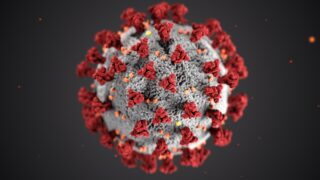ゲームを録画するためには「キャプチャーボード」というモノが必要です。(と思っている)
これまで私は中古のElgatoHD60を使っていましたが、中古のためか導入当初より調子が悪く、PCを変えた時点で完全に機能しなくなってしまいました。
パススルー機能も生きているし、接続ケーブルも生きていましたがElgatoよりダウンロードしたソフトがElgatoHD60を認識しなくなり買い換えを決めました。
この度、Amazonより注文した品が届いたので、今回購入した ElgatoHD60S の説明と紹介しつつ、初心者に推薦するキャプチャーボードを独断と偏見で紹介していこうと思います。
キャプチャーボードとは?
キャプチャーボードとは、ざっくりいうと「TVゲームなどの出力された映像や音声をPCに取り込むためのモノ」で、ハードウェアエンコード(Hardware Encode)とソフトウェアエンコード(Software Encode)のモノに大別されます。
以下に、それぞれの特徴をまとめました。
・PCにかける負荷が低い。つまり低スペックのPCでも動いてくれる。
・遅延がかなり大きい。そのためPC画面でのプレイは不可能。
・PCにかける負荷が大きい。ある程度のスペックがPCに要求される。
・ 低遅延。というか遅延を感じないレベル。ゲームにもよるがPC画面でのプレイは可能。
ちなみに今回購入した ElgatoHD60S はソフトウェアエンコードで、以前使っていた ElgatoHD60 はハードウェアエンコードになります。
つまり、 ElgatoHD60S は遅延がほぼない代わりにある程度のPCスペックが要求されるキャプチャーボード、ということになります。
ElgatoHD60S を選んだ(薦める)理由
「実際に使って場所も取らず扱いやすいから」ということに尽きます。
そしてPC接続側端子が miniUSB から USB Type-Cに変更されています。これが何気にポイント高いところです。
下の画像は ElgatoHD60 (ハードエンコのほう)ですが、HDMIの横にあるPC側の接続端子が USB Type-C ではなく、miniUSBであることが分かると思います。

商品詳細(開封)
では開封します。購入の際の参考にどうぞ。
箱
ElgatoHD60は中古品だったのもあるがデザインがいささかダサかったように思います。しかし、ElgatoHD60Sの外箱は化粧箱と呼ぶにふさわしいモノのとなっている気がします。
そして質感も良い。
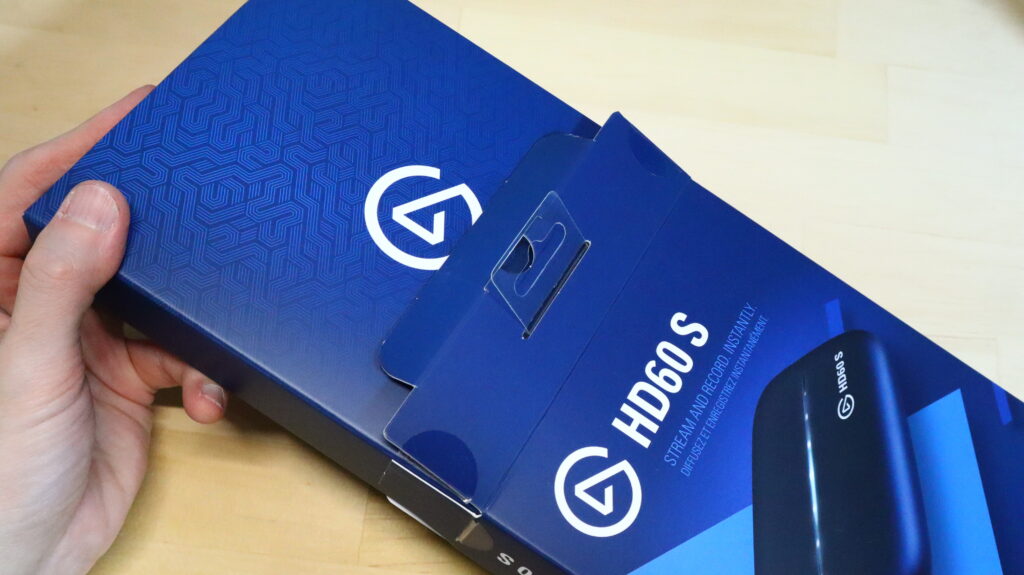
内容物
では中身を開け、本体と同梱品を確認していくとします。

本体
先代のElgatoHD60はラバーっぽくマットな質感であるのに対し、ElgatoHD60S の方は硬くゴリゴリとした質感となっています。
また、“ ElgatoHD60S ” のロゴはすべてホワイトで印刷されており視認性も良くなっています。

HDMIケーブル
HDMIデーブル。
なぜか付属するキャップがすごく好き(画像では取外していますが)。
安心します。

接続ケーブル
ElgatoHD60S側はUSB Type‐C(上)、PC側はUSB3.0 Type-A(下)となっています。
なお、PCに接続する場合はUSB3.0ポートに接続しないと、PC側がElgatoHD60Sを認識しない可能性がありあます。注意。


紙
説明書(上)とステッカー(下)。
…以上。
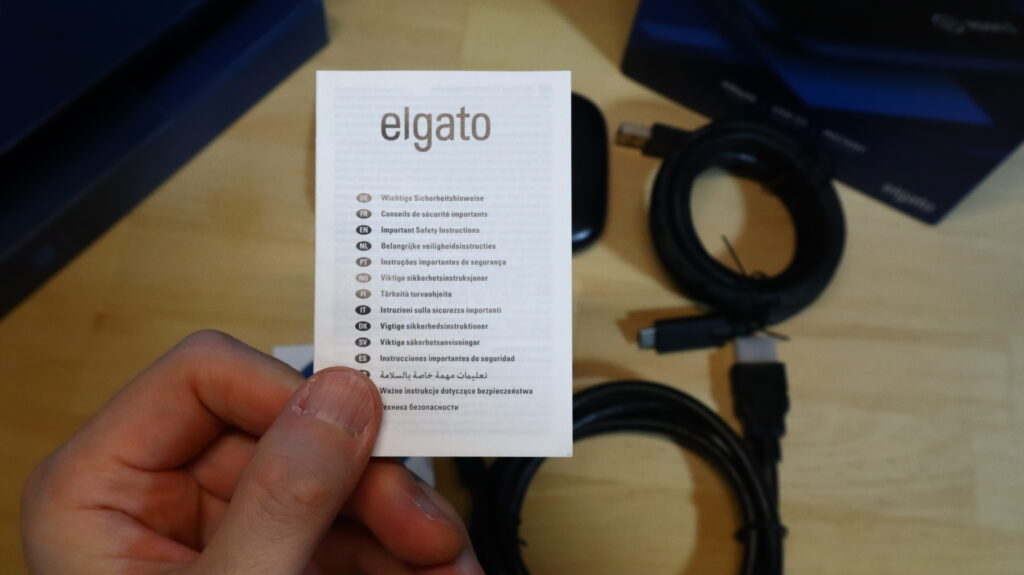
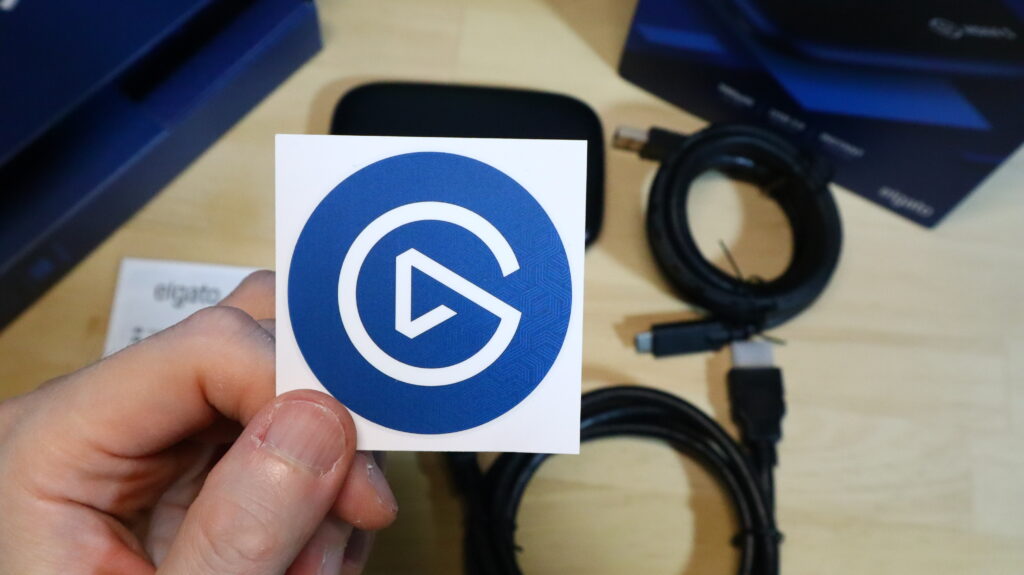
ElgatoHD60SのSetUp
PS4・PCとの接続
ではセットアップです。
PS4やSwicthなどのゲーム機と ElgatoHD60S 、そしてPCとモニターとの接続です。
以下の図を見ると分かり易いと思います。
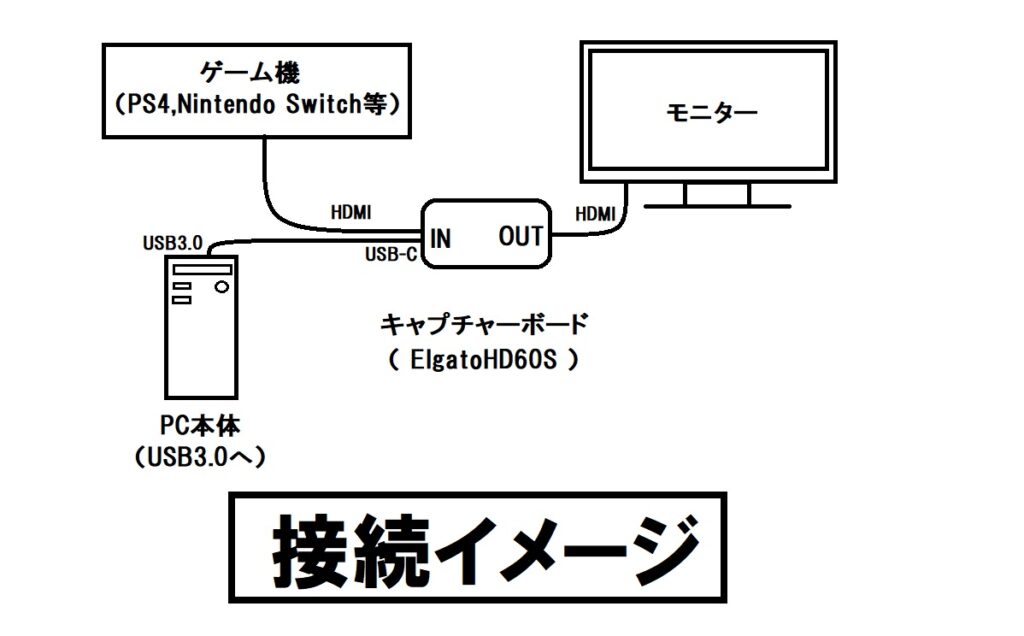
下の画像は ElgatoHD60S の ゲーム機・PCとの接続側です。
HDMI端子はゲーム機へ接続し、USB-CはPCへ接続します。

反対側のHDMIはPCモニタへ接続します。

Driverソフトのダウンロード
Elgato の HPにアクセスしDriverソフトをPCにダウンロードします。
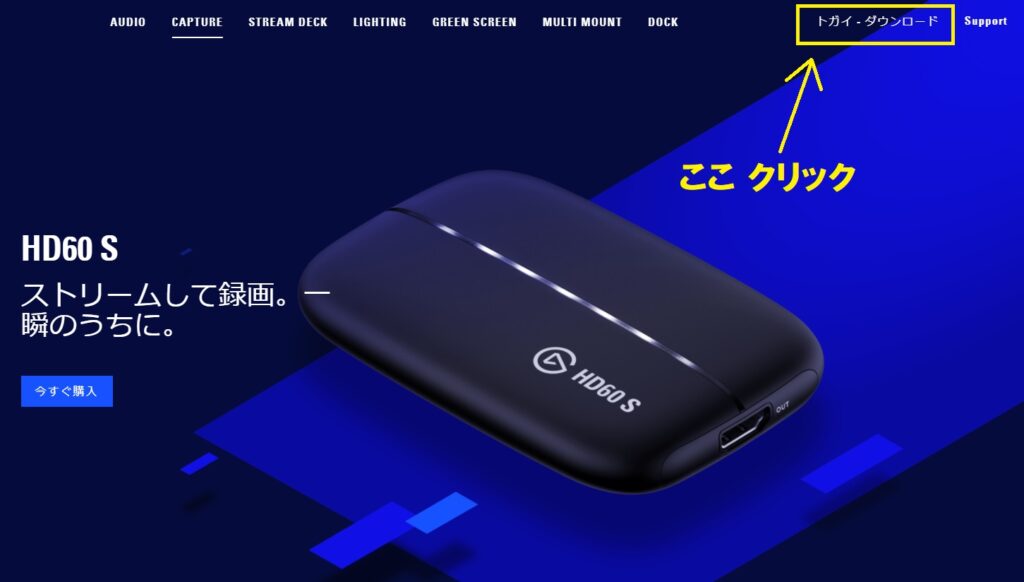
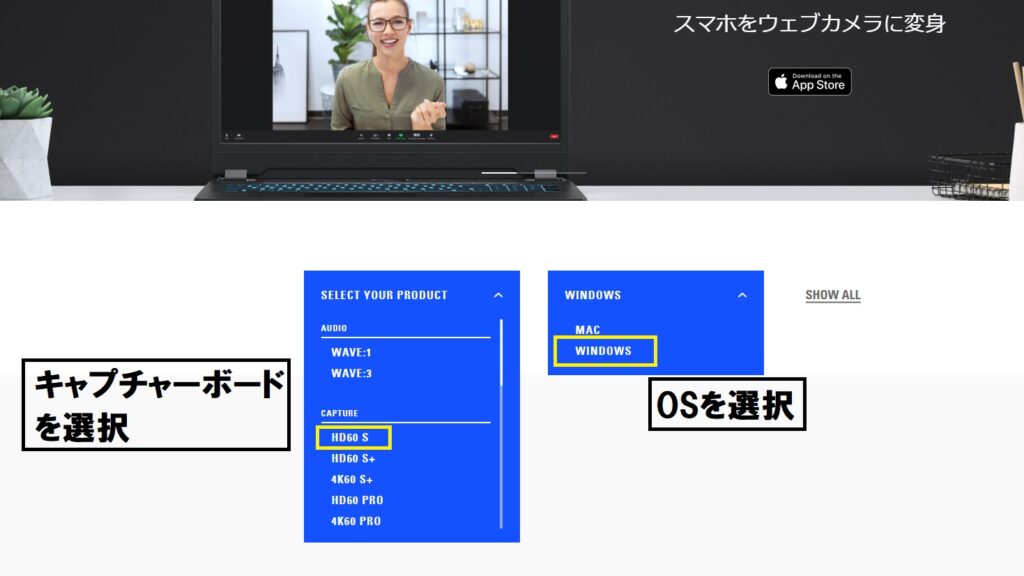
左側のメニューで使用するキャプチャーボードを選択します。(HD60Sを選択)
右側のメニューでPCのOSを選択します。(私はWindows派)
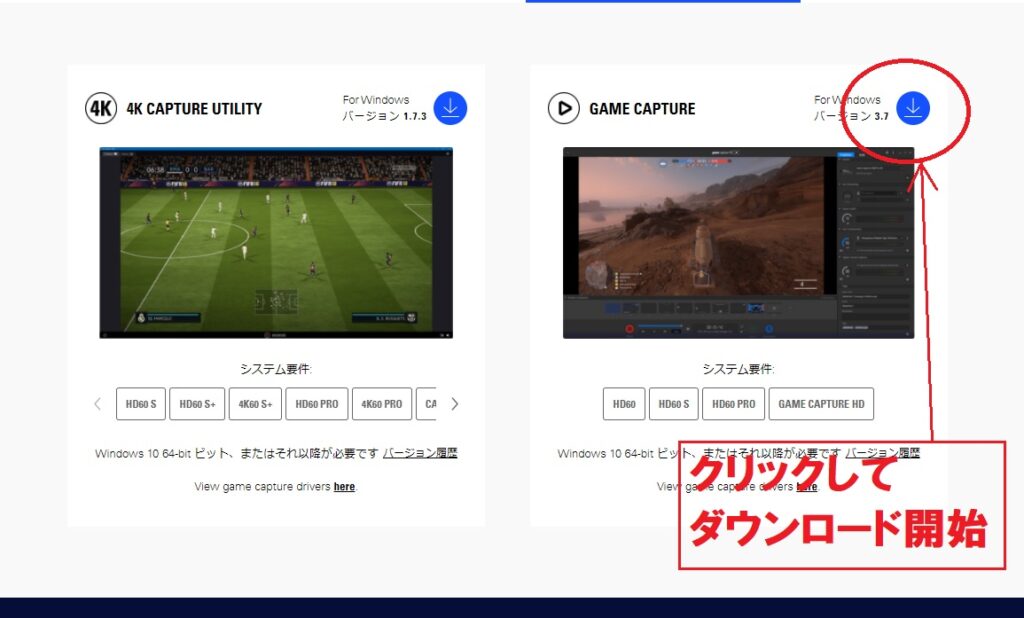
私の環境は4Kに対応していないので右側をダウンロードします。
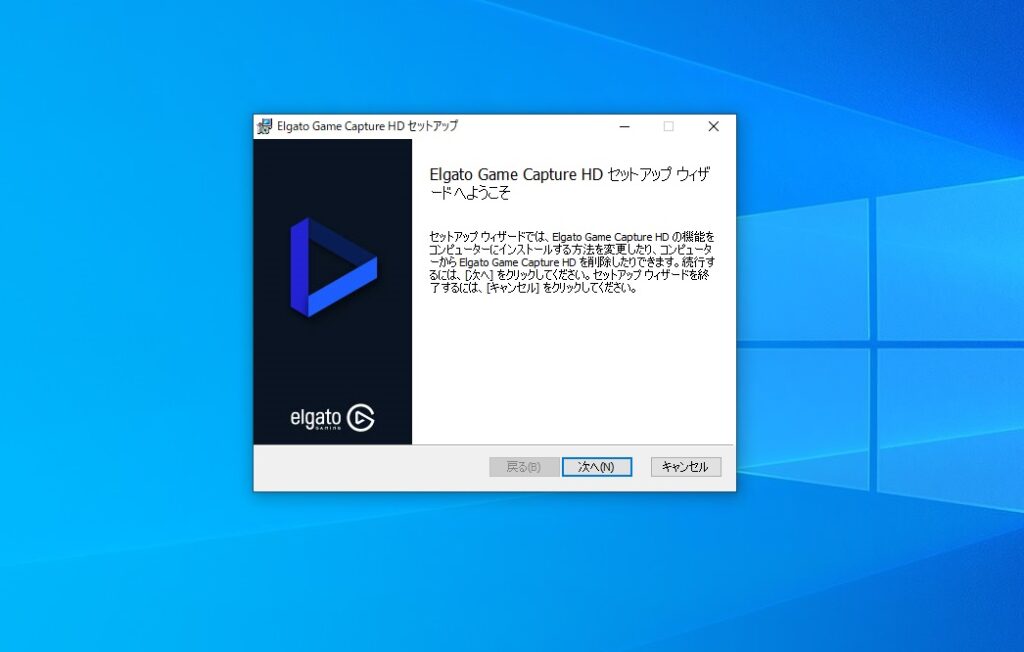
セットアップウィザードを完了してインストールは終了です。
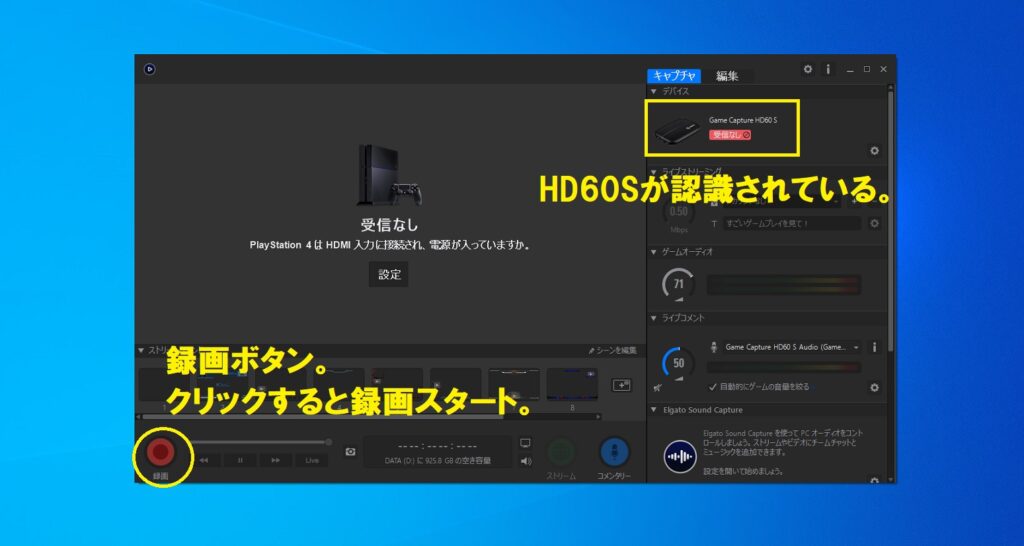
接続しているキャプチャーボード(HD60S)をきちんと認識しているのが確認できます。
あとはゲーム機を起動後、ゲーム画面が表示されたら左下の録画ボタンをクリックし録画スタートです。
録画停止も同じボタンで停止します。
まとめ
ElgatoHD60から60Sに変えた感想ですが、遅延がないことでかなり使いやすくなりました。
前に使用していた ElgatoHD60 はハードウェアエンコードで低スペックPCでも動いてくれますが、だからと言って実感できる部分ではありません。
しかし、 ElgatoHD60S はソフトウェアエンコードである程度のPCスペックは要求されるものの、遅延がほぼありませんのでゲームによっては録画中のPC画面で遊ぶことも可能です。
ハード面では接続端子が miniUSB から USB Type-C に変わったくらいで他のインターフェースに変更はないので、不自由することは全くありませんでした。
初心者に薦めるキャプチャーボード3選
これは完全に独断と偏見です。
● 何だかんだ言っても使いやすい。
● ある程度のPCスペックが必要になる。
● 遅延がほぼ無いことから扱いやすさは群を抜いている。
● これからゲーム実況や配信をする人はとにかくオススメ。
● 使いやすい。低スペックPCでも動くメリットは大きい。
● ただし、頻繁に録画や配信をするならプレイ画面と録画画面の切換えに工夫が必要になる。
● ElgatoHD60Sよりも玄人向け。
● 以前から評価の高いキャプチャーボード。
● ElgatoHD60S と同じソフトウェアエンコードのキャプチャーボード。
● 大きな特徴として、本体にSDカードを挿すことでPCが無くても録画することが可能。
● 4Kにも対応している
● 使ったことは無いが、購入の際に候補にあげていた。
今回購入したElgatoHD60Sが気に入っているのであまり参考になさらずに。
でも、Elgatoが壊れてしまったら 3位の AVerMedia Live Gamer Portable 2 PLUS を購入すると思います。
なので、ホントに参考にしないでくださいね。